Bootmgr Is Missing Xp Usb Installation Programs
- Bootmgr Download For Windows 7
- Bootmgr Missing Windows 7 Fix Without Cd
- Bootmgr Is Missing Xp Usb Installation Programs Free
Fix BOOTMGR missing with a bootable CD. First of all, you need to create a bootable CD or USB, which works the same as Windows DVD but costs you less. Wondershare LiveBoot Boot CD/USB can be a nice choice. It can boot your computer and repair all kinds of Windows problems, such as blue screen, boot crash, loading crash, and more. 5) In this example, BOOTMGR file is missing from boot partition. If it exists in your environment, delete it (set cursor to the file using arrow keys UP and DOWN and then press F8). If BOOTMGR file is not deleteable, then rename it (for example, to BOOTMGR.OLD by pressing F6 key). This thread is locked. You can follow the question or vote as helpful, but you cannot reply to this thread.
Installing Windows 7 from USB drive without using any software is the fastest way as far as only the installation of operating system is concerned. Generally, Windows 7 installation media is larger than 2 GB in size which needs a DVD to fit. So, if your computer does not have any optical DVD reader, you would face problem when installing Windows 7. In that scenario, the USB drive plays an significant role. To install Windows 7 from USB drive, you just need a USB drive having more than 3 GB of volume.
You might be reading several tutorials on “How to Install Windows 7 from USB Drive”. But, most of them, do not work properly. However, there are various ways to do it, here, I’m going to discuss how to install Windows 7 from USB drive without any software.
The first part describes how to prepare the USB stick through the command prompt for the installation of Windows 7.
Also read: Install Windows XP from USB Drive.
Requirements for preparing Windows 7 Installation USB disk:
- The first thing that you need is the Windows 7 ISO file. You can download it from the web or copy it from the Windows 7 installer DVD. In the second case, you have to copy the disk content in your USB drive using a computer which can read the DVD.
- A USB disk / flash disk with a memory greater than 3 GB.
- A computer running with Windows 7 or Windows Vista or later versions like Windows 8, Windows 8.1 and so on.
Advantage: It takes only 10-15 minutes while you install Windows 7 on your PC using a flash drive.
How to Prepare USB Drive to Install Windows 7 from USB
Preparing USB drive to install Windows 7 from USB or Flash Drive is pretty easy. Here, we’ve discussed a step-by-step guide for the installation of Windows 7 using a flash drive or any USB drive.
First Step: Insert the USB into the available port of your computer and wait for a while until the system detects it (if you are using the USB stick first time on your computer).
Second Step: Open the command prompt with ‘Administrator’ privilege (procedure: type ‘cmd’ at the start menu search box then right-click on it and choose ‘Run as Administrator’).
Third Step: Now, in the command prompt, type “diskpart” and hit the ‘Enter’ key. This should change the command base from your system drive to DISKPART. Then, run the following commands one-by-one.
1. list disk: This displays all the disks at your computer. Generally, there should be two disks in the list; one is your hard disk (Disk 0) and the another one is the USB disk (Disk 1).
2. select disk 1 (be careful*)
3. clean
4. create partition primary
5. select partition 1
6. active
7. format fs=ntfs : You can also format the USB drive in Fat32 i.e FAT File System. You can also add an optional parameter like quick at the end of this syntax for a quick format).
8. assign
9. exit
* Note: The set of commands assume that the USB drive is addressed as “disk 1”. So, check it carefully by doing a list by the command “list disk” before you clean it.
Now, the USB drive is ready to use for the Windows 7 installation purpose.
One drawback of this technique is that if you are applying this tutorial on Windows XP i.e. if you are using the command prompt in XP then it won’t work. The “list disk” command does not show the USB disk in the list. So, use Windows Vista or Windows 7 to prepare the installation media. Once you prepare the USB flash drive, follow the next steps to install Windows 7 from USB.
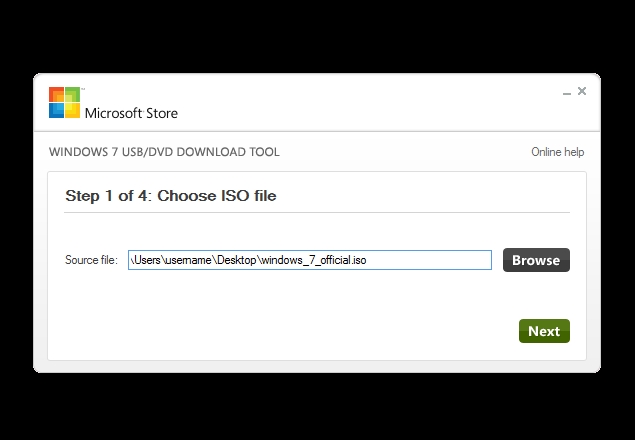
Installing Windows 7 from the USB Stick
Fourth Step: To get started, copy the content of the Windows 7 installer DVD into that USB disk.
In case of ISO file, just extract the ISO file in it. Once copied, you can boot your computer from the USB drive. Generally, your computer won’t boot from USB Drive. You need a small change in the BIOS settings to install Windows 7 from it. Setup the BIOS as follows:
Open the BIOS setup window (press F2 or F10 when starting your computer) and change the boot option according to the followings:
- Make the USB hard disk as the first boot option.
- Save the changes and exit from the BIOS setup window.
Your computer should automatically reboot and the installation wizard should appear. Now, you can follow the onscreen instructions to complete the installation with Windows 7 at your computer.
You should keep in mind that the whole configuration to the flash drive to Install Windows 7 from USB can only be done with a computer which is installed with either Windows 7 or Windows Vista. If you do not have Windows 7 or later version in your PC, you can follow our another article Create multiboot USB drive to install both Windows XP and Windows 7 which is a platform independent technique.
Till now, I have discussed about installation of Windows 7 using Flash drive without any third-party software. The process is somehow lengthy and time consuming. Fortunately, there is few trusted software available in market to create a bootable Windows 7 installation USB.
But, before that, you need to create a Windows 7 ISO image either from Windows 7 installation DVD or you can download Windows 7 ISO file direct from Microsoft.
Use Windows USB/DVD Download Tool to Create Windows 7 Installation USB
Limitation: Exactly same operating system is required to your PC which ISO image you will use to create bootable USB for Windows installation.
1: Download Windows/DVD Tool on your computer. And run it.
2: Choose the Windows 7 ISO file. Then click “Open”.
3: Click “Next” when you are back on the step 1 screen.
4: Click “USB Device” on the next step i.e. choose media type screen.
5: Choose USB drive or any external drive where you want to put Windows 7 installation files. Blue refresh button will be useful to you if you plug the USB drive later to your PC.
6: Click the “Begin Copying” button and wait to create a bootable Windows 7 installation USB device. At first this tool formats the USB Drive then it copies the installation file and makes it ready for installation.
I have already mentioned thart this tool has some disadvantages while creating a Windows 7 installation USB flash drive. According to Microsoft, this tool only supports Windows 7 ISO image. But some geeks claim that they can successfully manage to create bootable USB for Windows 8 and 8.1 as well.
All-in-one Tool to Create Windows ISO image and Windows 7 USB Installer
gBurner is a tool which allows you create bootable USB or Flash drive so that you can install Windows 7 to your PC directly from any external USB device. Let see how to make use of it.
Requirements:
- Windows 7 Installation Dvd or ISO file.
- gBurner Software.
- A Windows PC.
How to Prepare Bootable USB to Install Windows 7 from USB Disk Using gBurner
- At first, download and install gBurner to your PC and run the application.
- Now, in the left pane of the gBurner software, you will find ‘copy’ option and just select ‘Make Image’ option from there. This option lets you create a standard ISO image directly from a Windows installation DVD.
- Choose the disk and output location and click ‘OK’. It will take some time to create a Windows ISO image file. (Note: You can bypass the above steps if you already have a Windows ISO image file.)
- Now, go to ‘Tools’ section and select ‘Write USB’ option from there.You need to run gBurner as administrator to access this option.
- Insert a flash drive or any USB drive to your PC. Now, choose the input image file location from your PC. And Choose destination USB drive from there.
- Choose the writing method as ‘Auto’.
- Finally, choose ‘OK’ button to write Windows ISO image to USB flash drive.
The process would take 10-15 minutes. And, after the total completion, the USB drive will be ready and you will be able to install Windows 7 from that USB flash drive.
See the video tutorial that describes “How to Install Windows 7 from USB Drive or a Pen drive”:
Don’t hesitate to write down your queries into the comment section regarding any problem when installing Windows 7 from the USB flash drive. We are happy to help you!
- Part 1. BOOTMGR is Missing
- Part 2. Quick Fixes
- Part 3. Advanced Solutions
Some users may have the experience of getting a black screen, showing error message 'BOOTMGR is Missing. Press Ctrl+Alt+Del to restart' while trying to boot their PCs. Just like this:
Maybe you have been caught by the same issue. We know it is frustrating, but take it easy! Here we've collected all the possible solutions, either quick fixes from average users or workarounds offered by professionals to help you get rid of this problem in Windows 10/8/7 and boot your PC properly!
Part 1. More Details about 'BOOTMGR is Missing'
Before addressing how to fix 'BOOTMGR is Missing' error, we will talk describe this issue in more detail. If you are urgent to fix the error, skip to Part 2 to get a solution.
What Is BOOTMGR
The BOOTMGR (Windows Boot Manager) is a small piece of software which runs automatically when you start your PC and loads your operating system from the hard drive. When it is missing or corrupted, Windows is unable to boot and shows you 'BOOTMGR is Missing' error.
What Are the Causes of BOOTMGR is Missing Issue
- The BOOTMGR files are corrupted and misconfigured.
- The PC is set to boot from a non-bootable device.
- Errors, corruptions or bad sectors appear on the hard drive.
- Other reasons like outdated BIOS, loose or damaged hard disk interface cables, hard drive and operating system upgrade issues.
Part 2. Quick Fixes to Solve 'BOOTMGR is Missing' Problem
Fix 1. Restart Your Desktop or Laptop
It's not a deceptive trick; sometimes, a rebooting can help you repair BOOTMGR. And if it doesn't work, try the next way.
Fix 2. Reset All Internal Data and Power Cables
Re-set and reconnect all SATA cable and power cables between the PC and hard drives.
Fix 3. Remove All Removable Media
To rule out the possibility that 'BOOTMGR is Missing' error appears because your PC is trying to boot from a device which is non-bootable, make sure you have removed all the removable media such as a USB flash drive, a floppy disk, or other unbootable disks.
Fix 4. Change Boot Order in BIOS
The missing BOOTMGR issue still happens? Just go to the main interface of BIOS. (You can do it by pressing a specific key while booting Windows if you are not sure what is the right key for your model, search it online.)
Then, under the 'Boot' tab, check if the hard drive is set as the first boot device in BIOS. If not, correct it. Finally, restart the PC.
Part 3. Advanced Solutions to Address 'BOOTMGR is Missing' Issue
Method 1. Copy or Recreate BCD File
1. Insert Windows installationdisk to your PC and restart it from the disk, click 'Repair your computer'.
2. Click Troubleshoot > Advanced options > Command Prompt and type: disk part, hit Enter.
3. Run Diskpart to set partition ID and assign a drive letter
- Type below command and hit Enter each time:
- diskpart
- list disk
- sel disk 0
- When the message 'Disk 0 is now the selected disk' shows up, type: list vol and hit Enter.
Diskpart will now show the full list of volumes on your PC, find system volume from the list: let's say the system partition is on Volume 2.
4. Set partition ID, type below command and hit Enter each time:
- sel vol 2
- set id=c12a7328-f81f-11d2-ba4b-00a0c93ec93b
- Or SET ID=ebd0a0a2-b9e5-4433-87c0-68b6b72699c7
5. Assign drive letter by typing below command and click Enter:
Bootmgr Download For Windows 7
- assign letter=G: (Note: G shall be a unique drive letter which cannot be already used.)
6. Type: bcdboot C:Windows /s G: and hit Enter.
Or you can try below command and hit Enter each time:
- ren BCD BCD.old
- bcdboot C:Windows /l en-us /s G: /f ALL (Note: c: is the drive where Windows 10/8.1/8 is installed on.)
7. Type: exit and restart your computer.
It should be able to boot up and run properly again.
Method 2. Repair Corrupted Master Boot Record
If the MBR corrupted, the computer wouldn't boot up, and you'll need to rebuild the MBR on your PC with the help of EaseUS free partition software.
Step 1: Create a WinPE bootable disk.
1. Download and launch EaseUS Partition Master on a new PC which runs the same system as yours.

2. Click 'WinPE Creator' on the toolbar. And select to create the bootable disk on a USB drive. If your computer has a CD/DVD drive, you can also create the bootable disk to CD/DVD.
3. Click 'Proceed' to finish the process.
Step 2: Rebuild MBR.
1. Connect the bootable USB or CD/DVD to your PC.
2. Press 'Del' when you are restarting the computer. Boot your computer from 'Removable Devices' or 'CD-ROM Drive'. And then EaseUS Partition Master will run automatically.
3. Right-click the disk whose MBR is damaged. Choose 'Rebuild MBR' to continue.
4. Select the type of MBR with the current operating system. Then, click 'OK'.
5. Click the 'Execute 1 Operation' button at the top-left corner and click 'Apply' to build the MBR. After that, your computer can boot normally again.
It doesn't work? Try to scan and test hard disk for errors.
Method 3. Run Startup Repair from the Windows Recovery Environment (WinRE)
- Insert the Windows installation disc, and then start the computer.
- Press a key when the message Press any key to boot from CD or DVD appears.
- Select a language, a time and currency, a keyboard or input method, and then select Next.
- Select Repair your computer.
- In the System Recovery Options dialog box, select the drive of your Windows installation (usually c drive), and then choose Next.
- At the System Recovery Options dialog box, select Repair your computer.
- Select the operating system that you want to repair, and then select Next.
- In the System Recovery Options dialog box, select Startup Repair.
Method 4. Perform a System Restore if You Have a Backup Image
Bootmgr Missing Windows 7 Fix Without Cd
- Go to step 6 in the above tutorial, select System Restore.
- Follow the System Restore Wizard instructions and select the appropriate restore point.
- Select Finish to restore the system.
Bootmgr Is Missing Xp Usb Installation Programs Free
These are all the possible methods that might help you fix 'BOOTMGR is Missing' error caused by various reasons. We hope that at least one of them is helpful. Otherwise, I am afraid you may need to consider to do a clean Windows Installation or replace the PC hard drive.